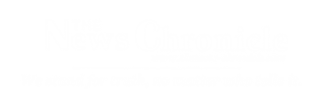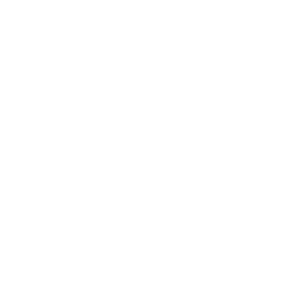In today’s digital age, the traditional method of signing physical documents with a pen and paper has evolved into a more convenient and efficient process: electronic signatures. Google Documents, a widely used platform for collaborative work, offers an easy way to add or request e-signatures. This article will guide you through the steps to seamlessly incorporate electronic signatures into your Google documents.
Adding an E-Signature to a Google Document:
Open the Document: Begin by opening the Google Document that requires your signature.
Insert a Text Box: Go to the “Insert” tab in the top menu and select “Drawing.” In the drawing dialog box, click on the “Text box” icon and create a box where your signature will be placed.
Add Your Signature: Within the text box, use your device’s touch screen or a stylus to draw your signature. If you’re using a computer, you can also use the mouse or trackpad to create a digital signature.
Save and Insert: Once you’ve drawn your signature, click the “Save and Close” button in the drawing dialog box. The drawing will be inserted into the document.
Position and Resize: You can now position and resize the signature to fit the document’s requirements. Drag the corners of the text box to adjust its size.
Lock the Text Box: To prevent accidental modifications, right-click the text box, select “Lock,” and choose “Image.”
Finalize the Document: After positioning and locking the signature, save the document to ensure the changes are retained.
Requesting E-Signatures on a Google Document:
Open the Document: Open the Google Document that requires signatures from others.
Insert a Checkbox: In the document, place the cursor where you want the signer to acknowledge their agreement. Then, go to the “Insert” tab, choose “Checkbox,” and insert the checkbox.
Label the Checkbox: Right-click on the checkbox and choose “Checkbox options.” Rename the checkbox to something like “E-Sign Here.”
Provide Instructions: Add a note near the checkbox, instructing the signer to click on the checkbox to indicate their agreement.
Share the Document: Click the “Share” button in the top-right corner of the document and enter the email addresses of the individuals who need to sign. Choose the appropriate sharing permissions.
Monitor Responses: As the recipients open the document and click the checkbox, you’ll receive real-time notifications in Google Drive. This allows you to keep track of who has acknowledged their agreement.
Collect All Signatures: Once all parties have clicked on the checkbox, you’ll have a record of their electronic signatures.
Benefits of E-Signatures:
Using e-signatures on Google Documents offers several advantages:
Convenience: E-signatures eliminate the need for physical meetings, making it easy to collaborate with individuals located anywhere.
Time-Efficiency: The entire process of signing and sharing documents is streamlined, saving valuable time.
Security: E-signatures often come with encryption and authentication features, ensuring the integrity of the signed document.
Cost Savings: E-signatures reduce paper and printing costs associated with traditional signatures.